The Online Application Form for AIIMS MBBS Entrance Examination-2019 is tentatively going to be live from the first week of February 2019.
MODE OF PAYMENT- Through Credit Card/Debit Card/Net Banking
Choice of Examination Centre
- The city for examination will be chosen by applicants after submission of examination fees on the first-come-first-serve basis. However, before submitting the fee candidate can check the availability of the seat. It may be noted that whatever the few seats are available in a city, these may get filled by the time of the payment formalities are completed.
- The applicants can choose any available city and it will be immediately allotted to the applicant. (This option will be active only after payment of fees)
- There will be a drop-down list of States then choose cities where the examination will be conducted in Online Computer Based Test (CBT) mode.
- On choosing a state, a drop-down list of Cities in that state where the examination is to be conducted can be chosen.
- The city of examination once chosen and allotted will not be changed and any request in this regard will not be entertained. (Select the choice of the city with utmost care).
- As the seats in respective cities are limited, Applicants are advised to register themselves, make payment, choose the city and submit their application format at the earliest without waiting of the last date, to avoid not getting the choice of city.
- AIIMS shall allocate the Examination Centre within a city that will be displayed in the Admit Card.
- AIIMS may change the chosen city and /or the allocated center for logistic & administration reasons.
UPLOADING OF PHOTOGRAPH/ SIGNATURE/ THUMB IMPRESSION- Instructions for creating and uploading of Images of Photograph, Signature, and Thumbprint
Uploading of digital Images of Photograph, Signature, and Thumb-print is mandatory. Read and follow the instructions given below to avoid inconvenience and rejection of application form due to uploading of improper digital images.
Prepare the digital images in advance to avoid delays/inconvenience while filling the online application form.
- Instruction for preparing the digital image of Photo
- Instruction for preparing the digital image of the signature
- Instruction for preparing the digital image of Thumbprint
Instruction for preparing the digital image of Photo
Digital image of your photo can be made in two ways
Clicking your photo using a digital device (camera etc.)
Scanning of already available good quality print of the photograph
Click a photo using a digital device
Clicking your photo
- Stand/sit against a white background.
- Click color photograph in bright light using any digital device (preferably with > 5-megapixel resolution). Avoid using flash as it tends to create a shadow on the white background
- Look straight into the camera (to avoid angulation of face).
- Ensure that your eyes and both ears are clearly visible on the photograph.
Editing of the digital photograph
- Transfer the photograph from the digital device to a computer/laptop. Crop the photograph such that your head, shoulders are visible and occupy most of the image.
- Resize the image to 50 – 100 Kb (maintain aspect ratio, i.e. height and width ratio to avoid distortion of the image) within a frame of 3.5cm width x 4.5 cm height)
Scanning of the already available photograph
In case you already have a professionally clicked passport size color photograph follow the following procedure to prepare the scanned image of the same.
Before you scan the photograph ensure that
- The photo has been taken against a white background without a border and clearly shows your face, eyes and both ears.
- The photograph is of standard passport size (3.5 cm X 4.5 cm, width X height)
- The photograph is recent (within 6 months of online application).
Scanning of passport size photograph
- Draw a Box of 3.5 cm horizontal and 4.5 cm vertical sizes (3.5 cm x 4.5 cm) on a white sheet of paper using a pencil.
- Paste the photograph in the box drawn.
- Put the paper with the photograph in the scanner and scan only the box with photograph (do not scan the whole sheet of white paper). Set the scanning to 200 dpi and scan the photograph. During scanning most software allows selection of the desired area for final scanning after the initial preview & scan.
- Save the scanned images as jpg/jpeg/gif/png as “Photograph.jpg” or “Photograph.jpeg” or “Photograph.gif” or “Photograph.png”
- Resize the scanned image to 50 – 100 Kb. Use any image editing software to size the image. Maintain the aspect ratio (i.e. the relationship of height vs width while resizing)
Checklist before uploading the digital image of the photo
- The photograph is in color with a white background.
- Your face is clearly visible.
- Size of the image is between 50-100 kb.
- The image is in .jpg/.jpeg/.gif/.png format.
- The image is not blurred in the process of editing.
Please note the common reasons for rejecting photographs are:
- The background is not white
- The image is blurred.
- The whole sheet is scanned such that the photograph is occupying only a small portion of the frame.
- Photograph taken casually with dark glasses/full length/group/side profile etc.
Instruction for preparing the digital image of signature Putting signature inside a box on a white sheet
- Draw a box of 6 cm x 3 cm (Width*height) on a white paper sheet with a pencil. Take a thick tip black/blue ink pen (preferably fountain pen).
- The person who will be appearing in the examination should sign within the drawn box (full signature).
- The following kind of signatures are NOT acceptable:
- The signature containing initials only
- Signature in CAPITAL LETTERS
- Signature with overwriting
Digital image of your Signature can be made in two ways
- Using a digital device to directly image (i.e. camera)
- Scanning the signature
Preparing digital image of the signature using a digital device (camera)
- Clicking image of the signature using a digital device.
- Click the signature within the box in bright light conditions using any digital device (preferably with > 5-megapixel resolution). Avoid using flash.
- Check the shadow of your hands/camera/smartphone etc. does not fall on the sheet.
- Click the image and check that it is not blurred due to low light conditions or shaking of hands.
- Editing digital image of the signature
- The digital image to a computer/laptop.
- If required, use the auto-correct feature of image editing software so that the signature is clear against a white background.
- Crop the image such that the borders of the box are reached.
- Resize the image to 20 – 100 Kb (maintain aspect ratio, i.e. height and width ratio to avoid distortion of the image)
Scanning the signature
- Set the scanner to 200 dpi and scan only the box with signature (DO NOT scan the whole sheet)
- Save the scanned signature as the .jpg/.jpeg/.gif/.png image.
- Re-size the image to 20 to 100 Kb. Size of the image can be checked by right click on the image and then go to “Properties” link. (Click here to know how to resize a scanned image)
Checklist before uploading digital signature
- Signature is clear and without overwriting and against the white background
- Image size is between 20 to 100 Kb.
- The image is in .jpg/.jpeg/.gif/.png format.
- The image is not blurred in the process of editing.
Please note the common reasons for rejecting Signature are:
- The background is not white
- The image is blurred and lines are not clear
- The whole sheet is scanned such that the signature is occupying only a small portion of the frame.
Instruction for preparing the digital image of thumbprint/Taking a thumb-print
- Draw a box of 4 cm x 3 cm (width x height) on a white sheet of paper (you may draw
- more than 1 box to take multiple thumbprints and select the best).
- Use a fresh blue/black color ink pad.
- Practice on a sheet of paper to get the proper thumb-print especially the density or darkness of the color. The impression of the print should be clear and readable; neither dark nor smudged or too light.
- Clean your hands and dry them before you begin (oil/dirt can obscure the prints)
- Gently press your LEFT THUMB against the ink pad and take a horizontal print of your left thumb within the box. Do not press too much or wriggle as it may lead to smudging of print. Preferably take impressions of thumb in more than the box.
Choose the thumbprint that clearly shows the lines of your entire thumb.
Preparing digital image of thumb-print using a digital device (camera/smartphone etc)
Clicking image of thumb-print using a digital device.
- Click the image in bright light conditions using any digital device (preferably with > 5-megapixel resolution).
- Avoid using flash the shadow of your hands/camera/smartphone etc. does not fall on the sheet.
- Click the image and check that it is not blurred due to low light conditions or shaking of hands.
Editing digital image of the thumbprint
- Transfer the digital image to a computer/laptop.
- If required, use the auto-correct feature of image editing software so that the signature is clear against a white background.
- Crop the image such that the borders of the box are reached.
- Resize the image to 20 – 100 Kb (maintain aspect ratio, i.e. height and width ratio to avoid distortion of the image)
Preparing digital image of thumbprint using a scanner
- Set the scanner to 200 dpi and scan only the box with signature (DO NOT scan the whole sheet)
- Save the scanned image of thumb-print as the .jpg/.jpeg/.gif/.png image.
- Re-size the image to 20 to 100 Kb. Size of the image can be checked by right click on the image and then go to “Properties” link. (Click here to know how to resize a scanned image)
Checklist before uploading the digital image of the thumbprint
- Thumb-print and lines are clearly visible against the white background
- Image size is between 20 to 100 Kb
- The image is in .jpg/.jpeg/.gif/.png format.
- The image is not blurred in the process of editing.
Common Reason for rejection of Thumb Print :
- The background is not white
- The image is blurred and lines are not clear
- The whole sheet is scanned such that the Thumb Print is occupying only a small portion of the frame.
- Uploading of Images (see figure below)
The images that you have prepared have to be uploaded at Step 5 of the Application Form
For each image to be uploaded
- Click on “choose file” and select the already prepared image file in your computer/laptop
- Inspect the image uploaded
- Tick the check boxes for each component mentioned.
- Press Accept to complete the process
Please note that uploaded images (see below) are accepted only after verification. Therefore, successful uploading does not indicate acceptance. Please check the status after one week.
For study related material visit EduGorilla
You Might Want To Read:
24 Yrs Old Chapter Wise Neet Physics Solved Papers 1992 2016 Physics Formulas Book By Career Point Kota, Ugc Net Marathi Mock Test Paper 25, Lsat Solved Mock Test Paper 24, Iit Jam Mathematics Solved Paper Solution 2, Delhi University B Tech Micro Processor Application Mock Test Paper 86, Net Comparative Study Of Religions Mock Test Paper 90, Ugc Net Anthropology Question Paper 2 2005, 5 Best Countries To Study And Settle, Madurai Kamraj University M Sc In Physics Optics And Spectroscopy Mock Test Paper 4, Gujarat Technological Universityphysical Science Mock Test Paper 11








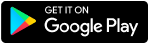

Like what you read? Give author a thumbs up?
Bookmark this article to read later, drop a remark in comment section and share with your friends..